efiling District ecourts : e Court (Virtual) Know Your Case Application Status – efiling.ecourts.gov.in 2024 login Portal
efiling District ecourts – efiling.ecourts.gov.in
Managing court cases has become easier in today’s digital world thanks to e-filing systems. For users of the e-Courts portal keeping track of your case status is simple. , The district e-Courts site can also be managed at efiling.ecourts.gov.in . This portal allows advocates, litigants, and others to file and monitor case details online, providing real-time updates for effective case management. The system streamlines everything from registration and form submission to payment and verification, ensuring that users can navigate court procedures smoothly. This guide will help you check your case application status and utilise the features of the e-filing system to its fullest. Keep reading till the end .
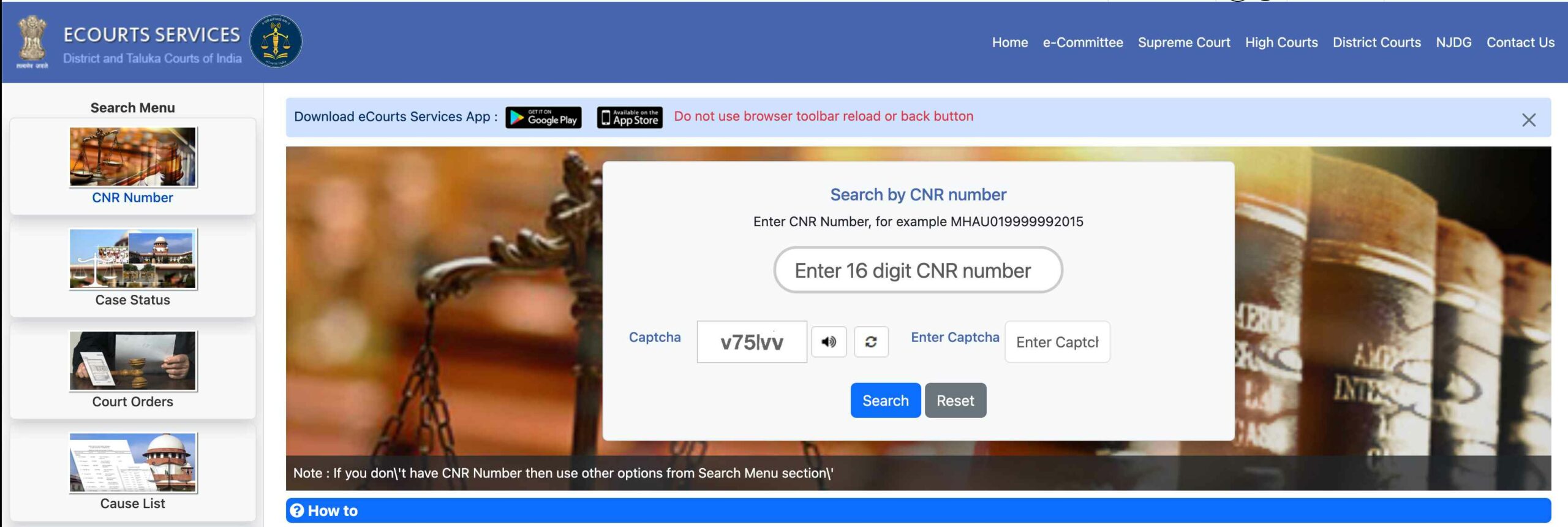
Steps for Registration for e-Filing :
-
For Advocates :
- Visit the Web Portal : Go to efiling.ecourts.gov.in and find the registration form.
- Register : Click on the registration link, fill out the form with the required details, and submit it with a self-attested copy of your Bar Council Registration Certificate or Bar Council ID card in PDF format.
-
For Litigants in Person :
- Visit the Web Portal : Access hefiling.ecourts.gov.in and locate the registration form.
- Register : Click on the registration link, fill in the required details, and submit the form along with a self-attested copy of any Government ID in PDF format.
- Affidavit / Undertaking : Provide an affidavit or undertaking stating that no Advocate has been engaged for your case. If you later hire an Advocate, you can request the Administrator to transfer your data to the Advocate’s account. Upon approval, the data will be transferred, and you will need permission to modify case data.
-
Login ID Allotment :
- The login ID will be provided the next working day if your application is complete. Refer to Appendix-II for detailed registration instructions.
e- Filing a Case : High Court vs. Lower Court :
-
Selecting the Court :
- New Case Option : After accessing the “New Case” option, choose where to file your case.
- High Court : Select the radio button for “High Court” and provide details including the High Court name, whether it’s Civil or Criminal, the nature of the matter, case type, if it’s a Motor Accident Claims Tribunal case, and if it’s ordinary or urgent.
- Lower Court : Select the radio button for “Lower Court” and provide details including state, district, court establishment, whether it’s Civil or Criminal, the nature of the matter, case type, if it’s a Motor Accident Claims Tribunal case, and if it’s ordinary or urgent.
e-Filing District eCourts Portal :
This table provides a concise overview of the process and features available on the e-Filing District eCourts portal.
| Feature | Details |
|---|---|
| Purpose | Check the status of your case application. |
| Registration | Advocates and litigants must be registered on the portal. |
| Login Requirements | Use registered username and password. Complete necessary verification (OTP). |
| Dashboard Overview | Track cases under “My e-Filing Status” and “My e-Filed Cases”. |
| Filing a New Case | Choose between High Court or Lower Court. Select the relevant details for filing. |
| Forms and Color Coding | Blue : Form in use. Green : Completed. Orange : Optional. Red : Mandatory. |
| Case Details | Include details of the Act and Section. Option to hide party details for privacy. |
| Signing Method | Options: Aadhar, Digital Signature, Mobile OTP. |
| Logout | Log out via the dashboard home icon. |
| Website | efiling.ecourts.gov.in |
Instructions for e-Filing :
- Confirm Details Before E-Filing :
- Registered Advocate: Verify that you are a registered Advocate on the eFiling portal (www.efiling.ecourts.gov.in). If not, complete your registration using the helpline tutorial/manual.
- Login Credentials: Have your registered username and password ready. New cases cannot be filed without being a registered user.
- Access the E-Filing Portal :
- Website: Type www.efiling.ecourts.gov.in in your browser to open the portal.
- Select State: Click the drop-down list or select your state from the India map.
- Login :
- Credentials : Enter your login ID and password.
- Captcha : Complete the captcha verification.
- Forgot Password : Use the “Forgot Password” option if you need help recovering your credentials.
- Dashboard Overview :
- Importance : The dashboard is crucial for tracking e-filed cases and their statuses.
- My E-Filing Status :
- Pending for Acceptance : Cases waiting for acceptance.
- Not Accepted : Cases that were rejected.
- Deficit Court Fees : Cases with outstanding fees.
- Pending for Scrutiny : Cases under review.
- Defective : Cases with issues.
- Drafts : Store drafts ready for e-filing.
- My E-Filed Cases :
- Intimation of Filed Cases : Track cases you have filed.
- Documents : View documents that have been filed.
- Deficit Court Fee Paid : Check paid fees.
- Interlocutory Applications (IA) : Access the list of IA.
- Rejected Cases : Monitor rejected cases.
- Idle / Unprocessed Cases : Review unprocessed e-filed cases.
- New Case Option :
- Navigate : After logging in, find the “New Case” option on the dashboard.
- File a Case : Click on “New Case” to access the form and proceed with filing.
Filling Out Digital Forms :
Colour Coding :
| Blue | Indicates the form you are currently using. |
| Green | Indicates a form that is complete. |
| Orange | Indicates forms that are optional. |
| Red | Indicates forms that are required. |
Steps For Filling Out The Form :
-
Complainant / Petitioner Form :
- Complete all details regarding the petitioner.
- After finishing the form, click “SAVE” followed by “NEXT.”
-
e-Filing Number :
- Once the form is saved, an e-Filing Number will appear in the top right corner.
- Make a note of this number for future reference.
-
Respondent Form :
- Fill in all information related to the respondent. After completion, click “SAVE” and then “NEXT.”
- A confirmation message will appear stating that the respondent has been added successfully.
Extra Party Details :
- Use this form if there are multiple parties in your case.
- Case Details : Complete the Case Details Form with information about the Cause of Action and any other relevant details.
-
Hide Party Option :
- Purpose : To protect the identities of victims or petitioners in sensitive cases.
- Action : Enable the Hide Party option to keep the petitioner’s identity confidential.
-
Act-Section Details :
- Action : Fill in the details for the applicable Act and Section.
- Example:
- Act : CODE OF CIVIL PROCEDURE
- Section : ORDER 21 RULE 11
- Next Step : Click “SAVE” and then “NEXT.”
- Signing Method :
- Options – Choose how to sign :
- Using Aadhar
- Digital signature or token
- Mobile OTP
- Options – Choose how to sign :
-
Upload Document :
- Upload required documents by selecting type, title, and attaching the file (maximum size 50 MB).
-
Pay Court Fees :
- Options : Pay court fees online or via Challan.
- Enter payment details and upload the Challan if necessary.
-
Affirmation and Verification of Applicant:
- Action : Verify the applicant’s information by entering the name and mobile number, then send and verify the OTP received on the mobile.
- Steps :
- Enter applicant’s name and mobile number.
- Click “Send OTP” and enter the received OTP.
- Click “Verify OTP.”
-
Advocate Identification and Verification:
- Action : Verify the advocate’s information by entering the name and mobile number, then send and verify the OTP received on the mobile.
- Steps :
- Enter advocate’s name and mobile number.
- Click “Send OTP” and enter the received OTP.
- Click “Verify OTP.”
- View Details : After completing all forms, use the “EXPAND ALL” option or click on “+” to view details in each category.
- Final Submit : Review all information and click “FINAL SUBMIT” to complete the form submission.
- Submitted for Approval : You will receive confirmation that the e-filing case number has been submitted for approval.
- Generate Acknowledgment : Click on “Pending Acceptance” in the dashboard to check the e-filing status.
OFFICIAL WEBSITE << efiling.ecourts.gov.in >> e Filing District e Courts
CLICK HERE – for Filing District e – Courts Cases.
- efiling District ecourts – efiling.ecourts.gov.in
- Steps for Registration for e-Filing :
- For Advocates :
- For Litigants in Person :
- Login ID Allotment :
- e- Filing a Case : High Court vs. Lower Court :
- Selecting the Court :
- e-Filing District eCourts Portal :
- Instructions for e-Filing :
- Filling Out Digital Forms :
- Colour Coding :
- Steps For Filling Out The Form :
- Complainant / Petitioner Form :
- e-Filing Number :
- Respondent Form :
- Extra Party Details :
- Hide Party Option :
- Act-Section Details :
- Upload Document :
- Pay Court Fees :
- Affirmation and Verification of Applicant:
- Advocate Identification and Verification:
- OFFICIAL WEBSITE << efiling.ecourts.gov.in >> e Filing District e Courts